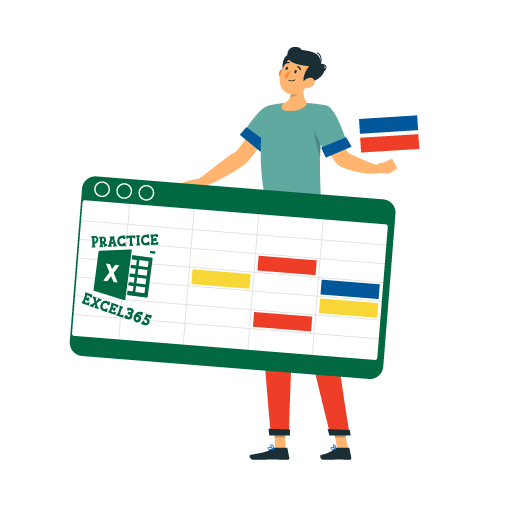Microsoft Excel for beginner
صادفت العديد من المستخدمين الذين يتطلب عملهم مستوى متفدم من
الحسابات الرقمية أو إدخال سلسلة من الأرقام والقيم ، ولكن بسبب نقص المعرفة ،
فإنهم يؤدون هذه المهام بصعوبة كبيرة وعبئًا على إنتاجيتهم اليومية .
جدول بيانات Microsoft Excel ، أو ما يسمى بـ Excel ، هو الخيار المفضل للحسابات الرقمية مع عدم وجود حد تقريبًا
للنتائج التي يتطلبها المرء.
توجد تطبيقات جداول بيانات أخرى ، ولكن هذه المقالة هي طريقة
للمبتدئين للتعرف على العناصر والمبادئ الأساسية لجداول البيانات الأقوى والأكثر
استخدامًا على الإطلاق ، Microsoft
Excel.
الأشكال العديدة لمؤشر الماوس
في كثير من الأحيان ، تبدأ الصعوبات التي يواجهها الأشخاص عند العمل مع Excel بعدم فهمهم للعديد من أشكال مؤشر الماوس في أحداث جدول البيانات.
لتكون قادرًا على إجراء أي حساب ذي معنى ، فإن فهم الأشكال
المتغيرة لمؤشر الماوس هو خطوة للأمام في إنجاز الأمور بشكل صحيح بسرعة.
من المؤسف فقط للمستخدمين الجدد أنه لا توجد أحكام للتعليقات
التوضيحية لأشكال مؤشرات الماوس عند تغييرها أثناء الأنشطة.
خلايا Excel
على عكس جدول البيانات النموذجي ، تم تصميم Excel بخلايا كنتيجة لصفوف وأعمدة ، هل تدرك كيف تبدأ أحرف الأعمدة
أفقيًا من
"A " إلى نطاق لا
ينتهي أبدًا؟
وبالمثل ، فإن الصفوف التي تزيد حجم ورقة العمل عموديًا يتم
تسميتها أيضًا عدديًا من "1" إلى أكثر من مليون صف.
مدى امتداد جدول البيانات
يجعل المستخدمين يعتقدون أن الصفوف والأعمدة لا نهائية ، ولكن من المفارقات أنها
محدودة.
عادةً ما يتم تغيير حجم كل خلية تلقائيًا بشكل افتراضي في ملف
الاكسيل، من المحتمل أنك قد ترغب في تغيير حجم الخلايا لتناسب عملك، مرر
الماوس على خطوط التقسيم عبر حرف العمود أو رقم صف الخلية ، ولاحظ تغيير مؤشر
الماوس إلى شريط إعادة الحجم ، مغير الحجم العمودي عند وضعه على الصف ، ومغير الحجم الأفقي
، عند وضعه على العمود صف ثم اسحب أكثر.
الخلية النشطة ومقبض التعبئة
يمكن أن يكون هناك خلية نشطة واحدة فقط في كل مرة. الخلية النشطة هي خلية جدول البيانات التي يتم تنشيطها لإدخال البيانات. الخلية النشطة محاطة بحد أسود سميك ، ويتم عرض عنوانها في مربع
الاسم. يتم تمييز رقم الصف وحرف العمود أيضًا.
من خلال النقر على خلية في جدول البيانات ، تصبح خلية نشطة. هل لاحظت المربع الصغير في الزاوية اليمنى السفلية للحدود السوداء
السميكة؟ هذا ما يسمى بمقبض التعبئة.
بمساعدة مقبض التعبئة ، يمكنك نسخ محتويات خلية نشطة إلى الخلايا
المجاورة ، عن طريق السحب برفق خارج مقبض التعبئة للخلية الأولية لتمتد إلى سلسلة
من الخلايا لتعبئتها إلى الخلية المطلوبة. ( لاحظ كيف يتغير شكل المؤشر من صليب أبيض سميك إلى صليب أسود صغير ).
يعتبر مقبض التعبئة فعالاً للغاية في زيادة القيم من خلية أولية.
بمساعدة مقبض التعبئة ، لن تحتاج إلى كتابة أشهر السنة أو أيام
الأسبوع. على سبيل المثال ، عندما تحتوي الخلية الأولية على أشهر مثل يناير
أو مارس أو أي يوم آخر من أيام الأسبوع لهذه المسألة ، سيزيد مقبض التعبئة
تلقائيًا الإدخالات لاحقًا حتى يتم تحقيق الفترة المطلوبة.
مربع اسم Excel
كما ذكرنا سابقًا ، يتكون Excel من صفوف وأعمدة ، مما يعني أن كل خلية في جدول بيانات Excel يتم تحديدها بواسطة اسم صف / عمود ، لذلك سيتم تحديد
الخلية الأولى في الزاوية العلوية اليسرى من ورقة Excel كـ " عمود الخلية A Row1" أو " الخلية A1" .
من خلال هذا الفهم ، تربط كل خلية في جدول البيانات صفًا وعمودًا
يحددان بشكل فريد الخلية المعينة في المرجع ، وفي غير ذلك لا يزعج المستخدم عن
طريق حساب أو اكتشاف موضع كل خلية في وقت معين ، هناك هو توفر مربع الاسم الذي
يعرض اسم كل خلية مرجعية.
تتمثل الوظيفة الأساسية لمربع الاسم في عرض اسم الخلايا المرجعية
أو الخلية النشطة في أي نقطة زمنية معينة.
حدد خيار كل الخلايا
يوفر Microsoft Excel زرًا مثلثًا
مصغرًا للتقاطع العلوي الأيسر بين الصف والعمود أسفل مربع الاسم مباشرةً. عند النقر فوق هذا الزر ، يتم تحديد جميع الخلايا كما هو الحال مع " Ctrl + A" .
صيغة Excel
الصيغ هي سبب الصلاحيات المذهلة لوظيفة Excel. يمكن أن تؤدي الصيغ المكتوبة بشكل صحيح إلى نتائج تقريبًا لأي
مستوى من الحسابات يمكنك تخيله. طريقة إجراء العمليات الحسابية
الأساسية هي في المقام الأول بمساعدة الصيغة.
يتطلب إطار عمل Excel أن يتم إجراء العمليات الحسابية
على مراجع الخلايا بدلاً من القيم مباشرة أو محتوى الخلية. في جدول التقليدي، يمكننا أن نذهب مثل " 5 + 6 "، ولكن مع Excel سترى شيئا يشبه هذا " = B2 + C2 "، حيث B2 هو في اشارة الى 5 و C2 هي في إشارة إلى 6 .
تتم كتابة الصيغ في الخلايا ، ولكن يمكن للمستخدمين المتقدمين كتابتها مباشرة في شريط الصيغةالذي يوجد في الاعلى
عند إنشاء صيغة ، يتم تطبيق القواعد الأساسية. تبدأ الصيغة دائمًا بعلامة التساوي "=". تقوم علامة المساواة بتنشيط الصيغ المتاحة للتعامل مع طلبك. في تكوين الصيغ ، يتم تطبيق جميع العوامل الحسابية القياسية
المستخدمة بشكل شائع ، مثل الجمع والطرح والقسمة.
من الناحية المثالية ، يتم إدخال كل صيغة Excel بين قوسين وما يفعله Excel هو حساب التعليمات تلقائيًا وعرض
النتائج في نفس الخلية التي تم إدخال الصيغة فيها. ( الكتابة فوق الصيغة المحسوبة بالنتائج ). يمكنك الرجوع إلى شريط
الصيغة المجاور لمربع الاسم الذي سيعرض الصيغة الخاصة
بك.
أمثلة على الصيغ البسيطة هي = sum (A2: B2) = sum (A2 + B2) =
sum (A2 * B2) = sum (A2 / B2)
عند إجراء الإضافة في Excel ، يُفضل استخدام
النقطتين بدلاً من علامة الجمع ، خاصةً عندما تتضمن خلايا متعددة.
أمثلة على بعض الصيغ المذكورة أدناه.
SUM () لحساب إجمالي مجموعة من الأرقام
AVERAGE () لحساب متوسط مجموعة من الأرقام
MAX () لحساب القيمة القصوى ضمن مجموعة من الأرقام
MIN () لحساب الحد الأدنى للقيمة ضمن مجموعة من الأرقام
TODAY () لإظهار التاريخ الحالي
تنسيق إدخال البيانات
يتعرف Excel تلقائيًا على التواريخ والعملة
والنصوص والأرقام في ورقة العمل. سيساعدك فهم كيفية تعامل Excel مع أنواع البيانات المختلفة هذه على تنظيم عملك بكفاءة قدر الإمكان.
لم يلاحظ معظم الأشخاص أن Excel يقوم تلقائيًا بمحاذاة الأرقام أو العملات إلى اليمين والنصوص إلى
الموضع الأيسر للخلية. هناك خطر في خلط النصوص والأرقام
معًا في خلية واحدة لأنها ستفشل وظيفة الحساب الرقمي. سيقوم Excel بمحاذاة هذه النصوص والأرقام
المجمعة إلى اليسار وقد لا تتمكن من تطبيق صيغة للحساب أو في أسوأ الأحوال ، سيتم
عرض النتائج الخاطئة.
يمكن أن يكون إدخال البيانات صعبًا جدًا لمعظم المستخدمين. في بعض الأحيان عندما نستورد البيانات من مصادر أخرى إلى Excel ، قد يتعرف Excel على الأرقام كنص ، مما يتسبب في
تحديات حسابية في عملك. تتمثل الحيلة في حل هذا التحدي
البسيط والمربك في إبراز الخلايا التي تحتاج إلى تعديل وتحديد الأرقام من زر
القائمة المنسدلة لتنسيق الأرقام الموجود على الشريط الرئيسي. بشكل افتراضي ، يتم تعيين التنسيق على عام .
الخلايا النسبية
بشكل افتراضي ، تكون كل مراجع الخلايا في الملف خلايا نسبية. هذا يعني أنه عند السحب خارج خلية بمقبض التعبئة ، ستتغير الصيغ أو
النصوص بناءً على الموضع النسبي للصفوف والعمود.
إذا قمت بنسخ الصيغة = sum (A1 + B1) من الصف 1 إلى الصف 2 و 3 ، تصبح الصيغة = sum (A2 + B2) و = sum (A3 + B3) على التوالي وفقًا للخلايا ذات الصلة. يتم الاحتفاظ بـ ColumnA ، بينما يتم تغيير مرجع الصفوف فيما يتعلق برقم الصف.
الخلايا النسبية هي التي تجعل من الممكن زيادة الأرقام والتواريخ
والأيام والسنوات والأسابيع والقيم وما إلى ذلك أثناء نسخ الخلية الأولية مع أي من
هذه الأمثلة ، يتم ملء الخلايا تلقائيًا بالبيانات الدقيقة.