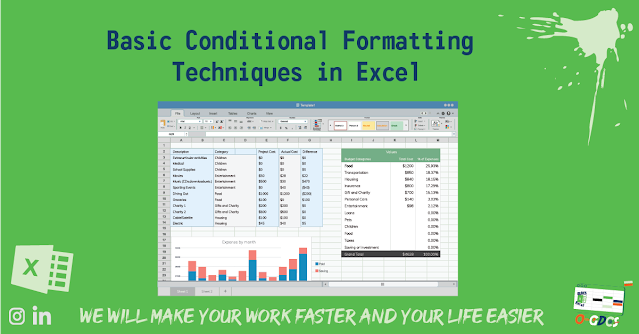Basic Conditional Formatting Techniques in Excel
Introduction
Conditional formatting is a powerful feature in Excel that
allows you to apply formatting to cells based on specific conditions. It helps
you highlight important information, identify trends, and visualize data more
effectively. In this blog, we'll explore some basic conditional formatting
techniques in Excel that can enhance your data analysis and presentation.
Applying Conditional Formatting
- To apply conditional formatting in Excel, follow these
steps:
- Select the range of cells you want to apply conditional
formatting to.
- Click on the "Home" tab in the Excel ribbon.
- In the "Styles" group, click on the "Conditional
Formatting" button.
- From the drop-down menu, select the desired formatting rule
or create a custom rule.
- Set the conditions for the rule. This can include comparing
values, using formulas, or utilizing preset rules.
- Choose the formatting options, such as font color,
background color, and cell borders.
- Click "OK" to apply the conditional formatting to
the selected range of cells.
Common Conditional Formatting Techniques
- Highlight Cell Rules: These formatting rules allow you to
highlight cells based on their values. For example, you can highlight cells
that are greater than a certain value, less than a certain value, or between
two values.
- Data Bars: Data bars are horizontal bars that are displayed
within cells and represent the values in a range. The length and color of the
data bars can vary based on the values they represent. Data bars are useful for
visualizing the relative values within a range.
- Color Scales: Color scales apply a gradient of colors to
cells based on their values. The colors range from a low-value color to a
high-value color, allowing you to quickly identify trends or variations in
data.
- Icon Sets: Icon sets display icons within cells based on
their values. These icons can represent different symbols, such as arrows,
stars, or traffic lights, depending on the value range. Icon sets are useful
for visualizing data trends and making comparisons.
- Formula-Based Formatting: With formula-based formatting, you
can create custom rules using formulas. This allows you to define specific
conditions based on your data and apply formatting accordingly. For example,
you can use formulas to highlight cells that meet complex criteria or apply
formatting based on calculations involving multiple cells.
Advanced Conditional Formatting Techniques
- Using Custom Formulas: Excel's conditional formatting also
allows you to create custom formulas to define complex conditions. Custom
formulas can incorporate logical functions, such as IF, AND, OR, and more, to apply
formatting based on specific criteria.
- Highlighting Duplicate Values: You can use conditional
formatting to highlight duplicate values within a range. This is helpful for
identifying and managing duplicate data entries.
- Data Validation with Formatting: By combining conditional
formatting with data validation, you can create rules that not only validate
data but also format cells based on the validation criteria. This ensures that
your data is both accurate and visually consistent.
Conclusion
Conditional formatting is a valuable feature in Excel that
enhances data analysis, visualization, and presentation. By applying formatting
based on specific conditions, you can highlight important information, identify
trends, and draw attention to key data points. With a variety of formatting
options and custom formulas available, you can create dynamic and visually
appealing spreadsheets that facilitate effective data interpretation. So, start
exploring and applying conditional formatting techniques in Excel to elevate
your data analysis and presentation skills.